Windows 7 to Linux: Preparations
This is the first part of a series of articles that describes how to migrate from a Windows 7 device to a device running Linux. The main motivation behind the series of tutorials is to provide Windows 7 users with instructions to migrate to a Linux distribution and not to Windows 10.
Support for Microsoft's Windows 7 operating system ends in January 2020. While Enterprise customers may extend the support phase by three years by paying Microsoft for extended support, that is not an option for regular users.
Microsoft would like for the bulk of users to migrate the device to Windows 10, or buy a new device and use Windows 10 on it. While that is probably the case for most users, some dislike Windows 10's Windows as a Service approach, are concerned about privacy issues, or generally would prefer to use a free open system instead of a closed one.
The best option for these users is to migrate to Linux. Migration to a different operating system is a daunting task, however. One has to learn new skills but before all that, select one of the many Linux flavors out there.
It is also something that requires quite a bit of time. In this part of the series, I'm going to look at the broader picture and suggest some things that users interested in exploring the Linux option may want to look at.
Let the preparations begin
There are quite a few questions that need to be answered when it comes to making the switch from Windows to Linux, and users may have concerns as well.
Questions that may come up include:
- Which Linux distribution to choose?
- Whether a program or a viable alternative is available on Linux.
- How to migrate data to Linux.
- Whether Linux supports a certain feature.
- If they need antivirus software.
- How to properly secure the system.
Choosing the right Linux distribution
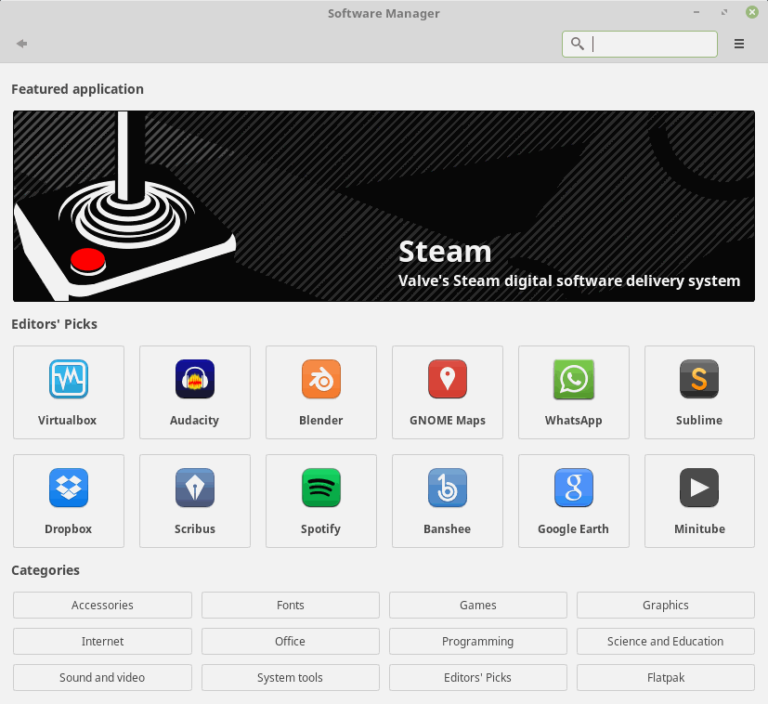
Some questions can't be answered until after you look at distributions. One of the greatest strengths of Linux is that most distributions are also provided as Live systems that you can boot from DVD or USB Flash Drive without installation.
Live systems are great for getting a feel for a particular flavor of Linux and testing things. It is usually possible to install the Linux distribution directly from the Live environment.
What are the criteria for choosing a Linux distribution? That depends a lot on the user but also on requirements. Most Windows users probably don't want to start with a hardcore Linux distribution like Arch; a distribution that behaves a lot like Windows is probably the better choice.
System requirements are not an issue usually as most Linux distributions run really well even on older hardware. While it is certainly beneficial if the system has a lot of RAM and a good processor, it is by no means a requirement. It is still recommended to check the hardware requirements to make sure your hardware is supported.
Here are four Linux distributions that you may want to take a closer look at first:
Tip: You can check out the top Linux distributions on Distrowatch.
Why these and not others? There are certainly other Linux distributions out there that fill the requirements. The four make things easy during installation and use; while it is still possible to run powerful under the hood commands on all of them, it is usually not required to use the command line during day to day operations, or at all but that depends on individual requirements.
General recommendation:
- Download the ISO images of these distributions and any other that sounds interesting to your device.
-
Burn them to DVD or use software like AutoBootdisk or Rufus to create bootable USB drives.
- Alternative: Use a VM environment, e.g. the free VirtualBox to install the Linux distributions in a virtual environment for testing.
-
Run the Linux distributions as Live systems to check them out. How you do that depends entirely on you. You could:
- Check out the default software that comes with.
- Test playback functionality for media.
- Try an Office solution.
- Check if web browsers and services are supported that you want to use, or try new ones.
- Browse software repositories to find new software or programs for certain tasks.
- Check Settings, privacy options, and other preferences.
Find out about Software support
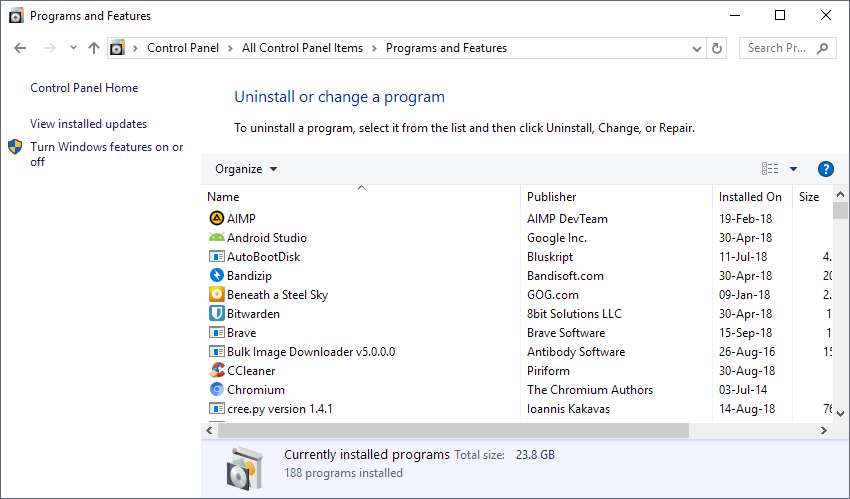
Not all Windows programs are available on Linux. Some, like Firefox, Chrome, Thunderbird or LibreOffice, are cross-platform. If you use those, you can use them on Linux as well.
Others, like Adobe Photoshop, Paint.net, QuiteRSS, or KeePass are not available as native applications. It is recommended that you research which software is available and which is not to get a clearer picture of what is missing.
Tip: Check out Mike's Windows alternatives in Linux guide for a list of suggested alternatives.
Create a list of applications that you require and find out for each of the programs whether it is available for Linux, if it runs using Wine, or if alternatives are available.
You can open the programs applet of the Control Panel for a list of installed software on the Windows 7 machine, or create a list of installed programs using various programs.
You have three main options when it comes to Windows programs that are not available on Linux:
- Use Wine to run the Windows software on Linux (won't work for all apps).
- Use a Virtual Machine and a Windows installation to run Windows software.
- Find a suitable alternative and start using it.
We will cover these in a future article; rest assured that at least one of the options is available for any program that you may want to run on the Linux system.
It is usually a good idea to run Internet searches such as "Ubuntu Adobe Photoshop", "Linux Mint Office alternative" or "Manjaro install Chromium" to find out about software support.
Other Things you may want to test and do
Software support is certainly essential for many users but so may be other things. Can you play Netflix or Amazon Video streams on Linux? What about mp3 playback or a gallery app for your photo collection?
It is a good idea to test these things to make sure they are available. One option that you have in that regard is to try and stay on the Linux system to find out if you can do all the things that you do normally on the Windows 7 PC.
The simulation may require some prepping though, for instance by moving some media files on a Flash drive to play them on the Linux device or copying documents to the drive to work on them using one of the available Office applications.
You may also want to create a backup of important data on the Windows 7 PC or all of it. You can use any backup software for that, for instance the free Paragon Backup & Recovery. A program like Clonezilla may be better as it is cross-platform.
Another interesting option for users who plan to run Windows in a virtual environment is to create a virtual copy of the existing Windows 7 installation that you may then use when you run Linux to run Windows software or access the old operating system.
This article was first seen on ComTek's "TekBits" Technology News

- Log in to post comments