How to remove Windows 10 upgrade updates in Windows 7 and 8
Microsoft will ship Windows 10 later this year and with it comes an offer to upgrade existing versions of Windows to the operating system for free.
Since the majority of Windows users probably does not know about that offer as they may not read tech sites at all or only sporadically, Microsoft pushed updates to Windows 7 and Windows 8 systems that prepare the system for the update.
At least one of the updates, KB 3035583, appears to have been designed to advertise Windows 10 once it comes out.
While that may make sense, some users may not want to upgrade their system to Windows 10 after all. If you prefer to keep using Windows 7 or even Windows 8, there is no reason to keep these updates installed on the computer.
How many updates we are talking about?
- KB 3035583 - According to Microsoft, this update enables "additional capabilities for Windows Update notifications when new updates are available".
- KB 2952664 - Labeled a compatibility upgrade for upgrading Windows 7, its purpose is to "make improvements to the current operating system in order to ease the upgrade experience to the latest version of Windows".
- KB 2976978 - A compatibility update for Windows 8.1 and Windows 8 which "performs diagnostics on the Windows system [..] to determine whether compatibility issues may be encountered when the latest Windows operating system is installed.
- KB 3021917 - Does the same as KB 2976978 but on Windows 7.
- KB 3044374 - This update for Windows 8.1 enables systems to upgrade from the current operating system to a later version of Windows.
- KB 2990214 . Does the same as KB 3044374 but on Windows 7.
Those are the updates currently provided by Microsoft.
Remove those updates from Windows
First thing you may want to do is find out whether those updates are installed. If they are installed, you can remove them from the system and block them from being installed again.
Do the following to check if an update is installed:
- Tap on the Windows-key, type cmd and hit enter.
- Type powershell and hit enter.
- Use the command get-hotfix -id KB3035583 to find out whether the update is installed
- To speed things up, query for all updates in a single command like this: get-hotfix -id KB3035583, KB2952664,KB2976978,KB3021917,KB3044374,KB2990214
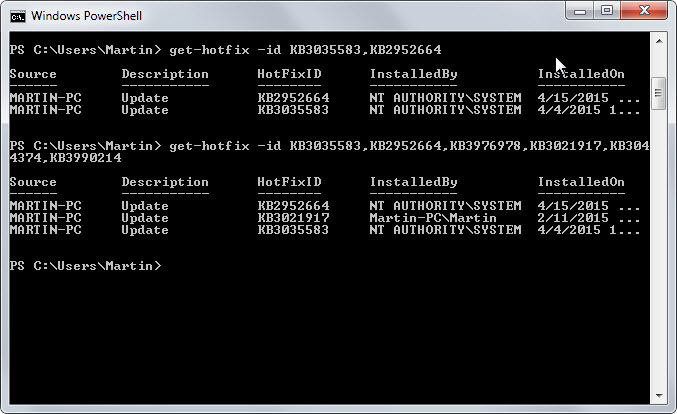
Obviously, only updates provided for the operating system may be installed. The updates on the screenshot above have been found on a system running Windows 7.
You can use the command line to remove Windows Patches as well.
- If you are still in Powershell type exit to leave.
- Use the command wusa /uninstall /kb:2952664 to uninstall a patch
This removes the update that you have specified from the system. You will get a prompt for that and need to run the command for all updates separately.
Note that you may get a restart prompt after uninstalling updates. Complete the process before you do so.
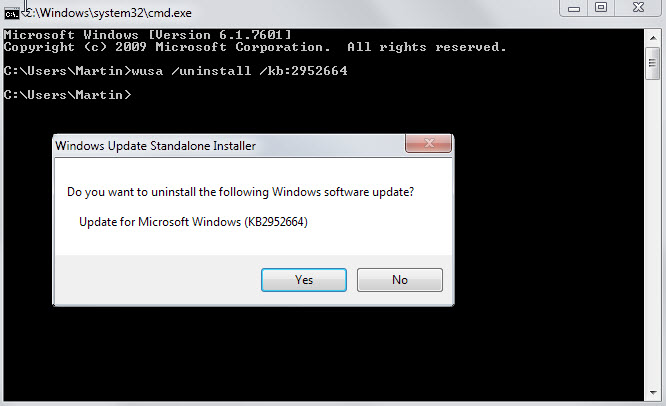
Windows Update will pick up those updates again after you restart the computer. Since you don't want them to be installed again, you need to block those updates from being installed.
- Tap on the Windows key, type Windows Update and hit enter.
- If the updates are not listed on the page, perform a manual check for updates.
- Click on "x important updates are available" afterwards.
- Right-click on any of the Windows 10 related updates and select "hide update" from the listing.
Doing so blocks these updates from being installed automatically on the system.
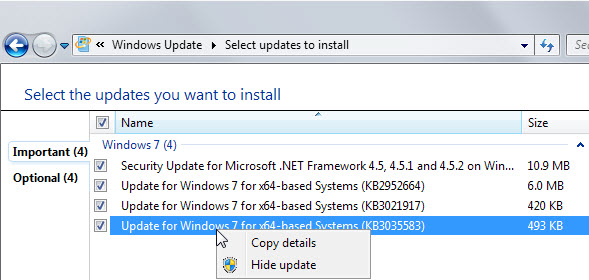
These updates are displayed in a light gray font color afterwards and once you leave the page, don't show up anymore.
Should you want to restore them at a later point in time, for instance because you want to upgrade to Windows 10 after all, then you need to restore them with a click on "restore hidden updates" in the interface.
There you find them all listed and options to re-enable them.
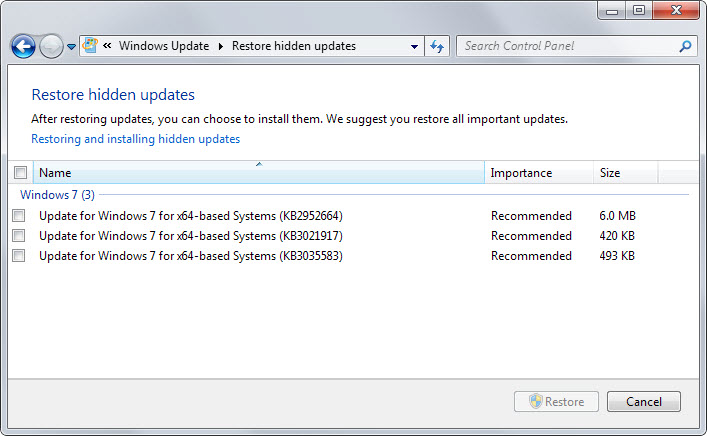
While you should not see any side-effects after the removal, it may be a good idea to monitor the system after the removal to make sure that this is indeed the case.
This article was first seen on ComTek's "TekBits" Technology News

- Log in to post comments