Screeny is a powerful screen capture program for Windows
Screeny is a free for personal use screen capture program for Microsoft Windows that supports image and video captures, and an immense set of features.
You have plenty of options when it comes to taking screenshots or videos on Windows machines. From the good old Print-key-paste-in-image-editor option to screenshot tools that offer basic and advanced options.
Screeny falls without doubt into the advanced category, but that does not mean that it cannot be used to capture screenshots or videos quickly.
The product website of Screeny is available in multiple languages, but that is not the case for some bits of text displayed during installation. The terms of use for instance are only available in German. The program interface however is available as a fully translated English version.
Screeny
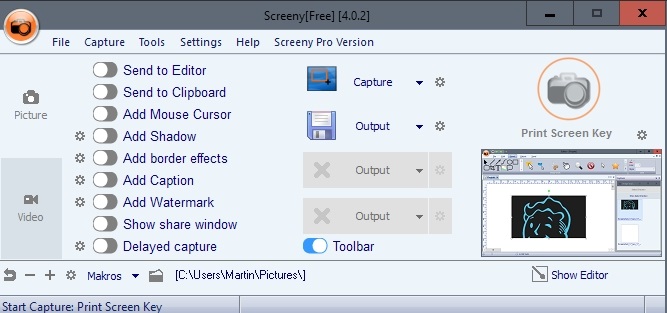
Screeny prompts you to make two choices during installation. First, to pick the default capture key -- which it sets to the Print-key by default -- and to pick the save directory for captures. The default save directory is the user's pictures folder.
The main interlace allows you to enable or disable various options. Captures are saved automatically, but you could send them to the built-in editor or clipboard instead. Other options include adding the mouse cursor to the capture, adding captions or watermarks, or delaying the capture. There is also an option to display a share window which is enabled by default.
The default capturing method is selection rectangle; this means that you can draw rectangles around parts of the screen that you want to save. You can change that to freehand, which enables you to draw using the mouse, and even draw multiple times before the screenshot is saved, or one of ten additional capture methods that include window, fullscreen, menus or scrolling windows.
The output options are as extensive as the capturing options. The output is saved automatically by default, but you can change that to send it to a FTP server, by email, to an Office program, the printer, or a custom image editor instead if you want to.
Preferences are provided for both which let you change certain processing parameters. You can have the program open the save folder automatically after captures for instance, enable manual saving (save as), or disable the screen magnifier the program displays on the screen during captures.
Screeny Editor
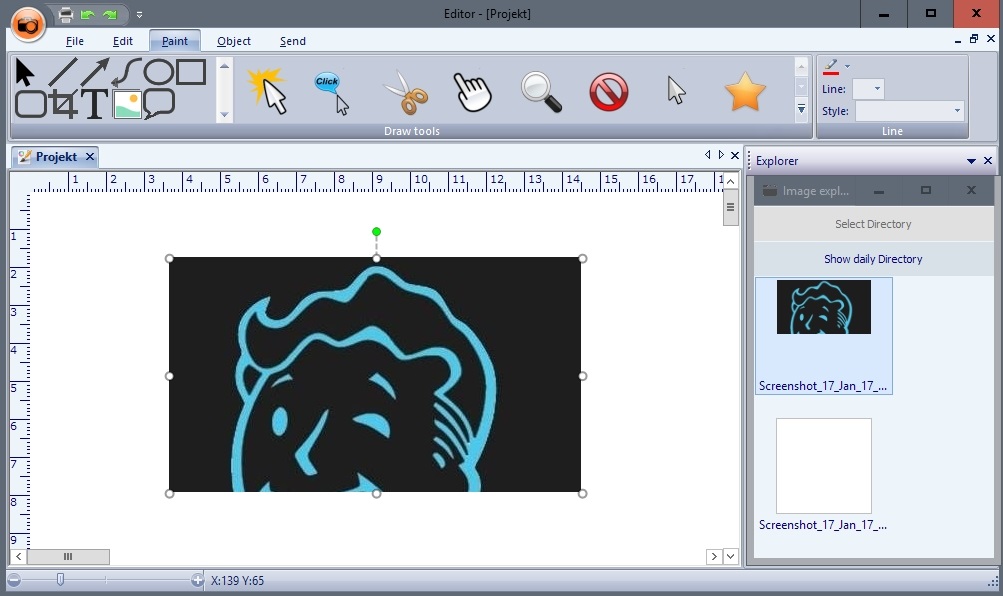
The editor comes with the usual options to draw or process the screenshot before you save it. You may add arrows, draw lines and other objects, crop the screenshot, or add text to it.
The editor is not as powerful as that of SnagIt though. I could not find a blue option for instance, and there are not any effects that you can apply to parts of the screenshot or all if it either.
Still, all basic -- with the exception of blur -- options are provided. It may however be better to send the screen capture to an image editor like Paint.NET as it offers advanced editing options that this editor does not support.
Whiteboard
One interesting option that Screeny supports is the program's whiteboard mode. This turns the desktop into a whiteboard that you can draw and write on.
This is interesting for presentations, as you may capture screens at any time, and reset the whiteboard to start anew.
Other features
The video recording feature supports the recording of audio and video to the avi format. This is one of the limitations of the free version of Screeny, as the professional version supports wmv, flv and swf formats as well.
The video recording options offer an array of preferences. You may enable video and audio compression, change frames per second, bitrate, resolution or the audio device.
Closing Words
The free version of Screeny is a powerful screen capture program for Windows. It supports all the capture modes that you'd expect it to, and some features such as the whiteboard feature that set it apart from comparable programs.
The editor is a bit on the weak side of things, but that is easily solved by sending the capture to a third-party image editor instead.
Now You: Which screen capture software do you use?
This article was first seen on ComTek's "TekBits" Technology News

- Log in to post comments